- Android Sync Pictures To Computer
- Sync Photo From Android Phone
- Android Photos To Computer
- Sync Photos From Android To Computer
Summary
Connect your Android smartphone to your PC using a USB Cable. Choose 'Media Transfer Device' or 'MTP Device' on your Android device from the USB action prompt. Open File Explorer in Windows and find your device under 'Devices and Drivers.' You can copy files and images from and to the Android device using your Windows PC. For the photos I already had In Google Photos I am using MultCloud which is free for up to 30GB of transfers a month. You can sync any Google Photos in albums to the cloud storage of your choice. I've simply added all photos from each year to a '20xx ALL' album and MultCloud moves them across. Perform a smart backup using Droid Transfer. For the most complete backup, we recommend using. But with Android Transfer, simply select ' Photos ' on the top pane and there they are. All folders on your Android phone are listed. Select a folder as import destination then click ' Add ' icon on the top of the screen. What's next is to choose pictures you want to import from your PC in a pop up window.
If you don't want to lose your Android data accidentally, you'll probably sync Android to PC, like most people. So, do you have effective approaches to make the synchronization? If not, please take a look at this post. You can get 6 reliable tools that can sync your Android phone with your laptop.
Browse them below, and you can freely select your favorite to start the synchronization journey.
Part 1: How to Sync Android to PC with Android Data Manager?
'How do I sync my Android to my PC fast?' This is a hot topic in some tech communities recently. But if you have this Android data manager - Samsung Messages Backup, you can work out the problem in a few clicks. Furthermore, its one-click backup feature can efficiently back up your whole Android phone to the computer at a time. What about restoring data? That's simple. You can also restore them to your handset in 1 click.
Main characteristics and highlights of this Android sync manager:
- Quickly sync Android contacts, photos, videos, apps, and more, to the PC.
- Allow you to selectively transfer files between Android and the computer.
- Directly take screenshots of your Android screen on the laptop.
- USB and Wi-Fi connections are available.
- Manage different Android files with multiple functions, such as deleting, adding, moving, copying, etc.
- Support you to receive and send text messages on the computer.
Additionally, it supports many Android devices, including mobile phones and tablets, like Samsung Note 20/Note 10/Note 9/Note 8, Samsung Galaxy Tab S/Galaxy Tab 4/Galaxy Tab S5e/Galaxy Tab S6, LG Q92 5G/Q52/Q31/Q61, Motorola Moto G 5G/Moto G9 Power/Razr 5G/Moto G8, Huawei MatePad 5G/MatePad Pro/MatePad T 10s/MatePad T8, Google, OnePlus, ZTE, Sony, and so on.
Download the Android data manager for free below.
Here's how to sync Android phone with the laptop with this tool:
Step 1. Install on the PC
Please download and install it on the PC in advance. Then you can run it and connect your Android phone to the computer with a USB cable.
Step 2. Enable USB Debugging
It will detect your device and remind you to enable the USB debugging mode on Android. Next, it will recognize your handset fast.
Step 3. Sync Android to Computer
After that, please tap the 'Super Toolkit' and 'Backup' feature. You can select the data types you want and begin the backup process by clicking the 'Back Up' button.
Tips:Searching for an iTunes alternative for Android? Check this post and you will find what you want.
Part 2: How to Sync Android Phone with Laptop via USB Cable?
Another simple way is to use your micro USB cable, which can sync Android to the computer. However, it can sync photos, documents, songs, and other media files, but it can't work with SMS, contacts, and apps. Because it is a manual transfer way, the transmission speed is slow.
Sync the Android phone with the PC via a USB cable:
Step 1. Connect Android to PC
Please use the cable to connect your Android device to the PC. If prompt, please choose the MTP option on Android.
Step 2. Navigate to Your Android Phone on the PC
Go to This PC and double-click your Android phone. Then you will see all your Android folders and data.
Step 3. Sync Android Phone Using Copy and Paste
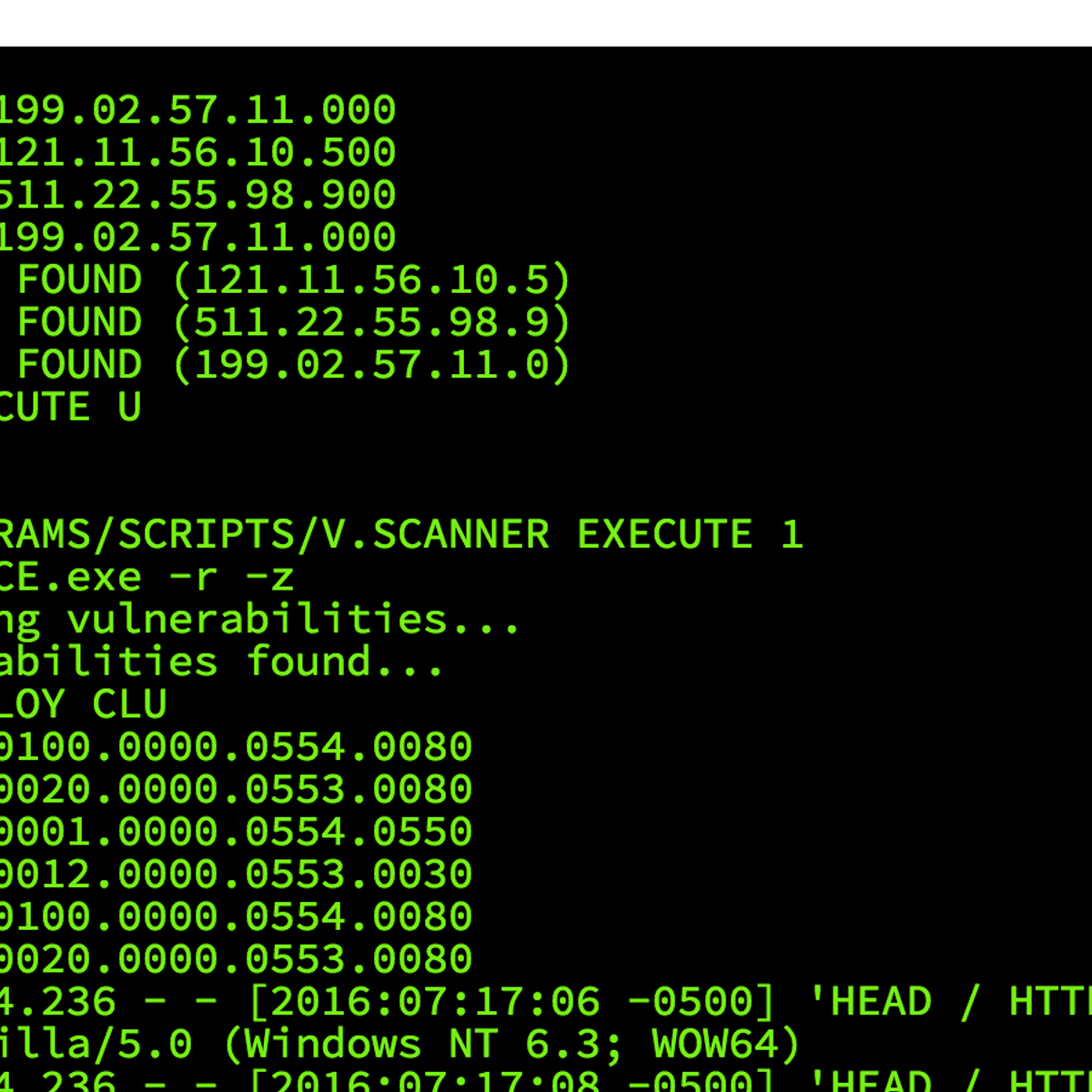
You can create a new folder for saving the Android data. Then select what you want to sync on Android, copy and paste them to the folder. The computer will start transferring the data.
Read also: Want to get an app to replace the HTC Sync Manager? Please don't miss these HTC Sync Manager alternatives.
Part 3: How to Sync Android Phone with Computer Using Your Phone Companion?
Have you heard of Your Phone Companion? It can sync your Android phone with the computer via dragging files. It can also help you make and receive calls from the PC. If you want to read your phone's notifications and reply to text messages, it can give you support, too. As long as your computer is Windows 10, you can choose this tool.
Tutorial on how to sync the Android phone to the Windows 10 computer:
Adobe photoshop cc dvd. Step 1. Download the Program
Please download it from the Microsoft store to your PC. Then enable Bluetooth on the PC by tapping the 'Start' > 'Settings' > 'Devices' > 'Bluetooth & other devices' option. Next, type your Microsoft account on the interface.
Step 2. Install It on the Cell Phone
Download the mobile version on your Android cell phone, and turn on Bluetooth on the Settings app. Then open the app and scan the QR code for connection.
Step 3. Sync Android Files to PC
Allow this app to access your Android device. Next, you can transfer Android files to the PC with it.
Further reading: These handy tips can help you transfer files from the PC to the Android phone without USB. Let's have a look.
Part 4: How to Sync Android Phone to Computer with AirDroid?
It is effective to sync Android to the computer with AirDroid since it can transfer files on various platforms, like Windows, Mac and Linux. APK files, music, GIF, and more are supported. What's more, it can mirror your Android phone to the PC wirelessly.
Guide on how to send the Android phone to the computer with AirDroid:
Step 1. Install the App
Please install it on Android in the beginning. Then open the website on your PC.
Step 2. Make a Connection
Family feud 2 and friends app. You can scan the QR code to make a connection between your Android device and the PC.
Step 3. Transfer Files from Android to PC
Once connected, you can drag your Android files to the computer directly on the interface.
Maybe you need: Wonder how to transfer call logs from Android to Android? Please click this link.
Part 5: How Do I Sync My Android to My PC via OneDrive?
Microsoft OneDrive provides 5 GB of free cloud storage for every user. You can sync Android photos, videos and other documents to the computer with it. If you subscribe to the personal plan, you will have 1 TB of cloud space to upload your data. That souds good, right?
Tutorial on how to sync the Android phone to the computer with OneDrive:
Step 1. Install OneDrive
Please download it from Microsoft website, and install it on the PC and the Android phone.
Step 2: Log In with Your Account
Log in with your Microsoft account on both devices.
Step 3: Back Up Android Files to OneDrive
Tap the 'Plus' icon and you can upload Android files to OneDrive. After uploaded, you can check it on the computer. If needed, you can download them to the computer.
You might like: When the Android internal storage is full, how to free it up? If you know these practical tips.
Part 6: How to Sync Android with PC Using Samsung Flow?
Samsung Flow can integrate your Android phone and computer, and let you sync your Android device to the computer without hassle. In addition to media files, it can sync the phone's notifications to the laptop. However, it cannot be compatible with other Android phones, and many Samsung users have reported that it can't connect the phone to the PC well.
Android Sync Pictures To Computer
Here's how to sync Samsung Android device with the computer using Samsung Flow:
Step 1: Open the App
After downloading it on the phone and the PC, please open it. Confirm both devices connect to the same Wi-Fi network, and enable Bluetooth on them.
Step 2: Pair the Phone and PC
Tap the 'Pair' icon and choose your phone on the computer. Then verify it to connect to your phone by tapping the 'Yes' option. Next, press the 'REGISTER DEVICE' icon on the PC and follow the on-screen guide.
Step 3: Send Android Data to PC
After that, to select the Android files, please tap the 'Attachment' icon and browse your files. When you click the 'Done' icon on the phone, the app will send your selected files to the PC immediately.
Sync Photo From Android Phone
- What can I do if Windows 10 doesn't recognize my Android device?
- Make sure that you choose Media device (MTP).
- Install MTP USB device driver: press Windows and X keys; then choose Device Manager; locate your phone; right-click and select Update Driver Software; tap Browse my computer for driver software and Let me pick from a list of device drivers on my computer; choose MTP USB Device and hit Next.
- After installing the driver, the computer will recognize your Android device.
Conclusion
Android Photos To Computer
The article has come to an end, so which way do you like best? If you like the most efficient method, please choose the Samsung Messages Backup software without hesitation. It can securely sync your Android device to the PC. You will experience the time-saving synchronization with it.
Sync Photos From Android To Computer
Related Articles
